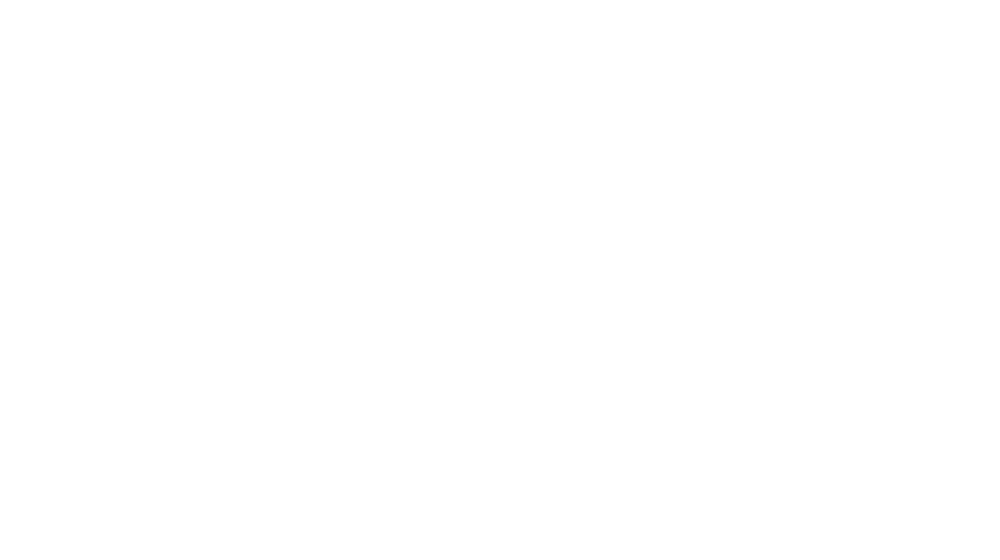30 de maio de 2019 / Dicas de Fotografia
Dicas de Fotografia - O slider de Textura no Lightroom
Se você é assinante da Adobe e atualizou os seus aplicativos no mês de maio/2019, provavelmente já percebeu a inserção do slider de textura no Lightroom Classic.
A nova ferramenta não destrutiva do Lightroom (presente tanto nos ajustes globais do painel básico quanto nos ajustes locais) pode ser utilizada para aumentar ou diminuir a quantidade de “textura” nas fotos ao mesmo tempo em que consegue manter os detalhes mais finos.
Assim como é padrão no software, mover o slider para a esquerda reduzirá aqueles detalhes não desejados, muito útil na hora de minimizar “defeitos” de pele e suavizar outras superfícies.
Ao mesmo tempo, mover o slider de textura no Lightroom para a direita faz com que esses detalhes de tamanho médio fiquem mais evidentes, o que é ótimo para aumentar a textura de folhas ou cabelo em retratos, por exemplo.
Abaixo, você pode ver o slider nos ajustes globais, à esquerda, e nos ajustes localizados, à direita.

Entendendo o ajuste de Textura
Não sei vocês, mas a primeira coisa que eu faço é mover um slider novo para a esquerda e para a direita continuamente, de -100 a +100, para conseguir entender o que ele está fazendo.
E uma ótima maneira de entender melhor os efeitos do slider de textura no Lightroom é compará-los com os sliders de Claridade (Clarity) e Nitidez (Sharpness), já que produzem resultados significantemente diferentes.
Primeiro, sem mexer na Textura, dê um zoom de 100% na sua imagem e mova o slider de Nitidez para a direita. Note como esse ajuste afeta, principalmente, os detalhes mais finos, também conhecidos como as áreas de alta frequência de uma imagem:

Depois, com a Nitidez novamente zerada, comparamos com o acréscimo de textura de -100 a +100. Note como ele atua no contraste das áreas de detalhes médios da imagem, preservando os detalhes mais finos:

Por fim, para finalizar a comparação, zeramos o slider de Textura e levamos o de Claridade de -100 a +100. Aqui, é fácil perceber como ele altera muito bruscamente os detalhes de borda, principalmente nas áreas de meio tom, criando um efeito muito diferente da Textura. A Claridade também altera a luminância e a saturação dessas áreas de maneira muito mais agressiva do que o slider de Textura. Veja:

Usando o slider de Textura no Lightroom
Quando você perceber quais são as áreas de detalhes médios que serão afetadas pela Textura, a dica é aumentar o zoom da imagem para 100% e só então modificar a Nitidez. Depois disso, volte para os sliders de Textura e Claridade e reduza-os, se necessário.
Como a Textura atua nas áreas de detalhes médios, lembre-se também de conferir seu efeito em outros níveis de zoom. Dessa forma você pode evitar aberrações no restante da imagem.
Para aplicar Textura de maneira seletiva, o processo é ainda mais fácil. Basta escolher uma das ferramentas de ajuste local de sua preferência (filtro graduado, filtro radial ou pincel), aplicá-las e mover o slider de Textura.
Essa ferramenta pode ser muito útil na hora de aplicar textura em cabelo nos retratos, por exemplo, aumentando seu volume. Além disso, um pouco de textura negativa na pele ajuda a suavizar marcas de expressão.
Lembrando sempre que um tratamento de pele mais preciso e eficiente ainda pede a utilização do Photoshop. Entretanto, para quem precisa de boas ferramentas em um fluxo grande de imagens, como é o nosso caso, a adição do slider de Textura foi uma ótima notícia!
Se quiser conferir detalhes mais técnicos sobre o slider de Textura no Lightroom, não deixe de conferir este artigo de Max Wendt, o engenheiro responsável no projeto da ferramenta.
Gostou das dicas? Então não deixe de acompanhar nosso blog para mais dicas de fotografia! Aproveite também para seguir a gente lá no Instagram! 😉